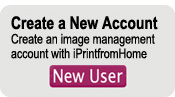|
How to Create Album Prints
|
|
|
|
How to Create Album Prints
|
|
xxx
|
|
xxx
|
|
To place an order for Album Prints using iPrintfromHome ROES, please follow these simple instructions:
- Launch or download iPrintfromHome ROES. If you have not yet downloaded iPrintfromHome ROES, please click here to read "How to Launch iPrintfromHome ROES for the First Time."
- Click on the "Album Prints" tab that corresponds with the print size (10x10, 12x12 or 11x14) that you would like to order. Then choose the specific template that you would like to use to create your Album Print.
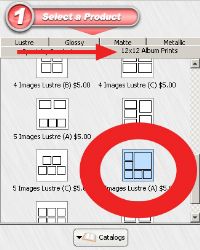
- Click on "Folder" to choose the images from your hard drive that you would like to place within your Album Print.
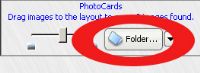
- Drag and drop your chosen images onto the selected template. Please note that you must drag each image separately into the template. Please note that you can also drag an image onto the background, however, the background image will be partially obscured by the other images in the template.
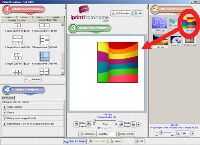
- Use the "Zoom" Slider to crop your images if necessary. You can also click on your images and drag them to re-position them within each image "window".
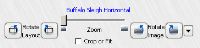
- Click on "Options" to further customize your Album Print. You can change your images to black and white, add strokes, change the background color, and change the opacity of the background image. To preview your Album Print with all of the alterations that you have made, please click on the grey area just outside of your template in the "Crop Your Images" pane.
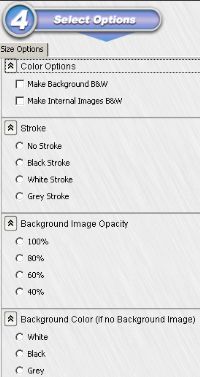
- When you have prepared your Album Print to your exact specifications, enter the quantity of prints you would like to order and click "Add to Order". Then repeat the steps above to add more items to your order.
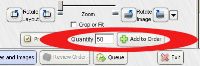
- Once you have finalized your order, click "Review Order" to review your order and proceed to the checkout. You will then see thumbnails of all of the items you ordered.
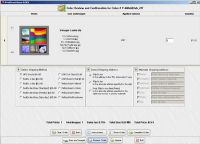
- Click "Complete Order" to submit your order to iPrintfromHome.com. You will now be prompted to enter payment and address information. Please note that once your order has been completed, it will then be uploaded to iPrintfromHome.com. Accordingly, it is very important that you leave iPrintfromHome ROES open until your order has been successfully uploaded.
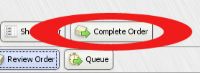
Questions? Comments?
Click here to read our FAQ.
Click here to contact us.
|
|
 Welcome to iPrintfromHome!
Welcome to iPrintfromHome!
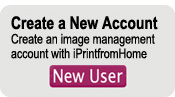
|

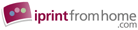











 Welcome to iPrintfromHome!
Welcome to iPrintfromHome!